2段階認証の設定…… なんとなく難しそうに感じて、設定に進むことを躊躇している方もいるのではないでしょうか?でも、実はスマホひとつで簡単に設定できます。そもそもこの手続きを完了させないことには、先に進むことは出来ませんからね。この記事では、特に50代の方でも安心して5分もあれば完了できる設定の流れを、画像付きでわかりやすくご紹介します。
コインチェックは、セキュリティ対策が充実していることでも知られています。スマホ操作に自信がない方も心配御無用。失敗しないためのポイントも、しっかりお伝えします。
大切な資産を守るために、スマホを片手に一緒に2段階認証の設定を進めていきましょう。


コインチェックアプリの設定
2段階認証を設定するために、まずはコインチェックアプリでの作業を進めます。
冒頭でもお伝えした通り、2段階認証の設定が完了しないことには仮想通貨(暗号資産)は購入できません。
確実に完了させていきましょう。
まずはウォレット画面から、右上のアカウントアイコンをタップして次に進めます。
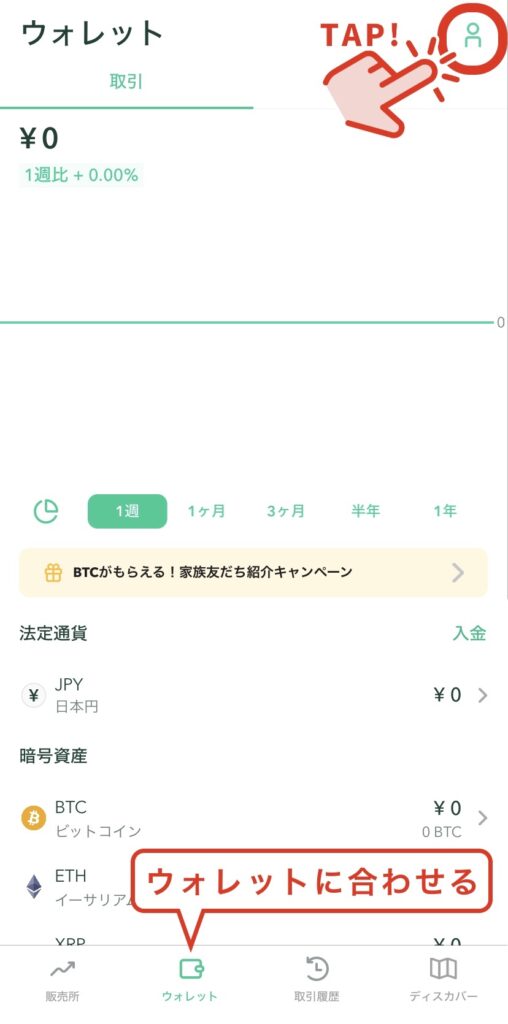
「2段階認証が未設定です」のメッセージがあるはずです。
右下の「未設定」をタップして次に進めます。
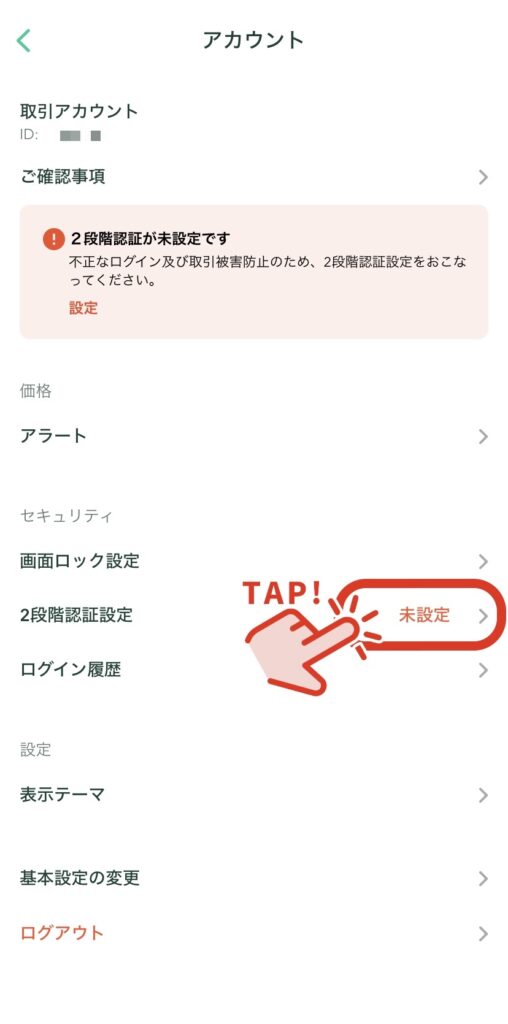
はじめに①にある「セットアップキー」をコピーします。
こちらは後ほど使用します。
続いて②の「認証アプリを起動」をタップして次に進めましょう。
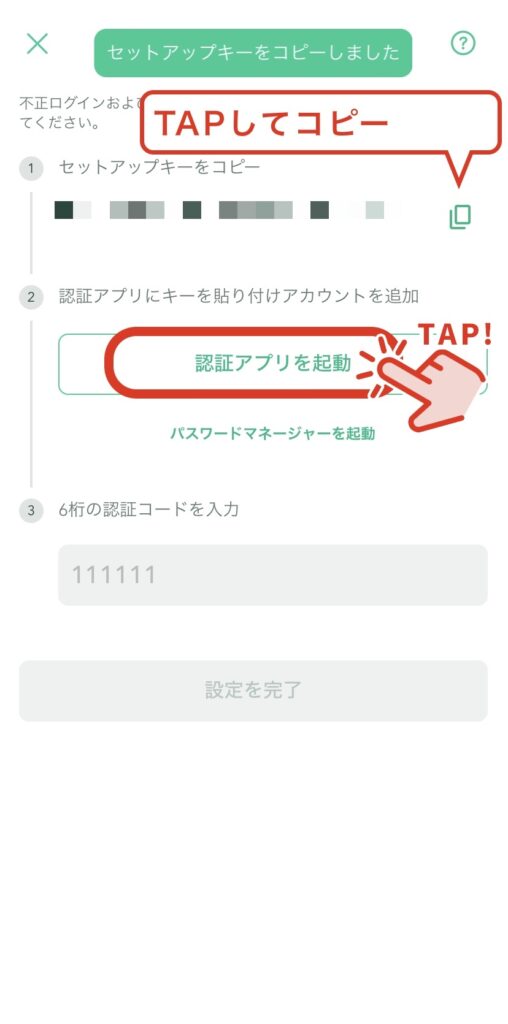
Google Authenticatorの設定
画面がグレーに暗くなります。
下部の「Google Authenticator」をタップして次に進めましょう。
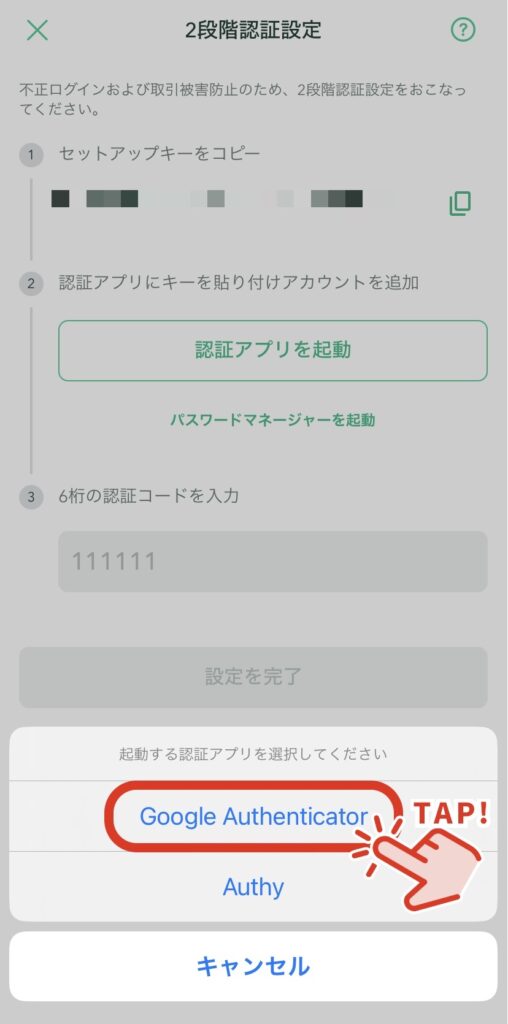
アプリインストール画面に切り替わります。
こちらは2段階認証でセキュリティを高めるためのGoogle公式のアプリです。
安心してインストールしましょう。
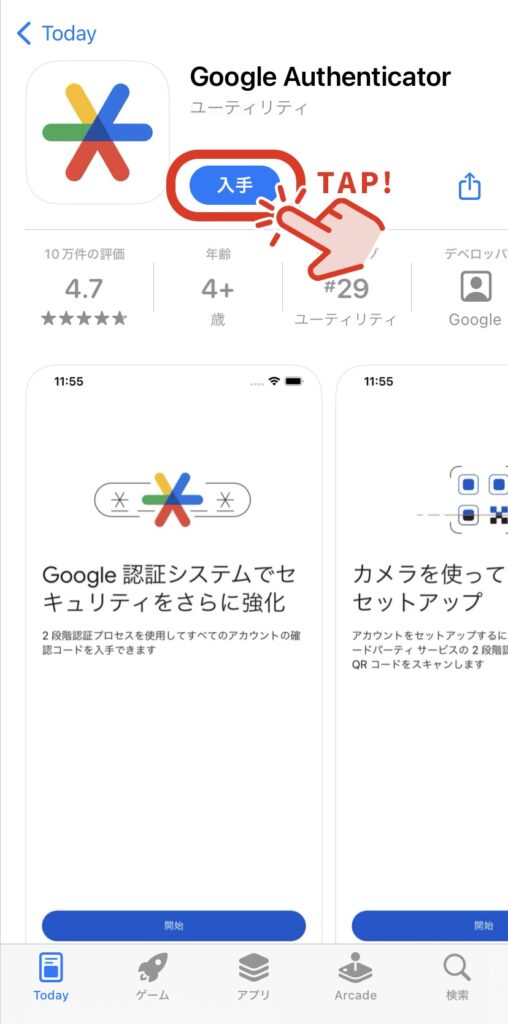
インストールが終わり次第、アプリを起動します。
「開始」をタップして次に進めましょう。
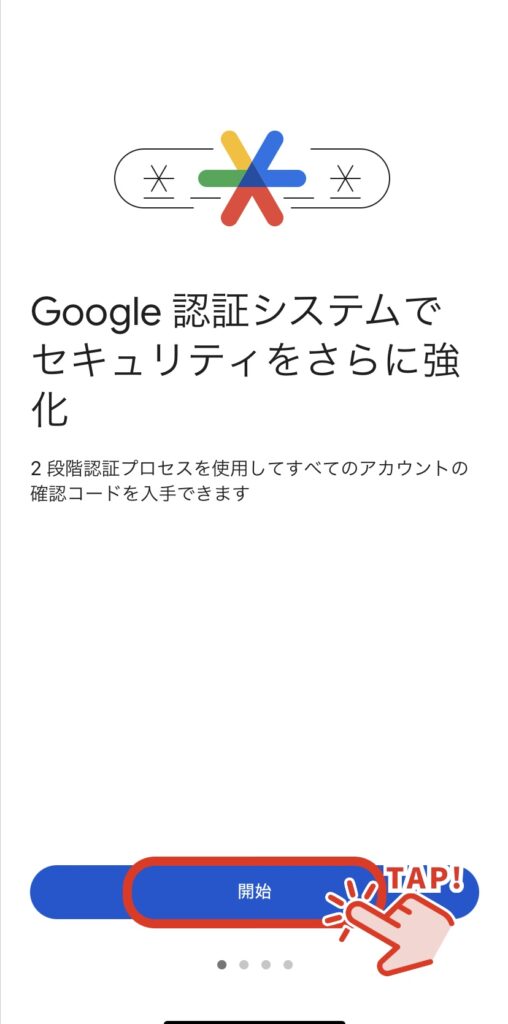
2段階認証を利用する際のGoogleアカウントでログインします。
※表示されている普段遣いのアカウントで問題ないはずです
「**で続行」をタップして次に進めます。
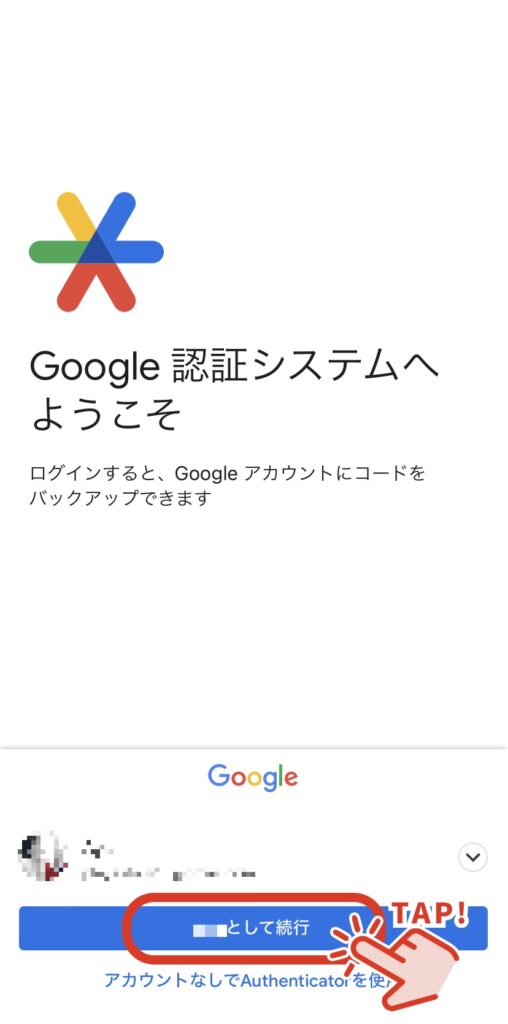
「コードを追加」をタップして次に進めます。
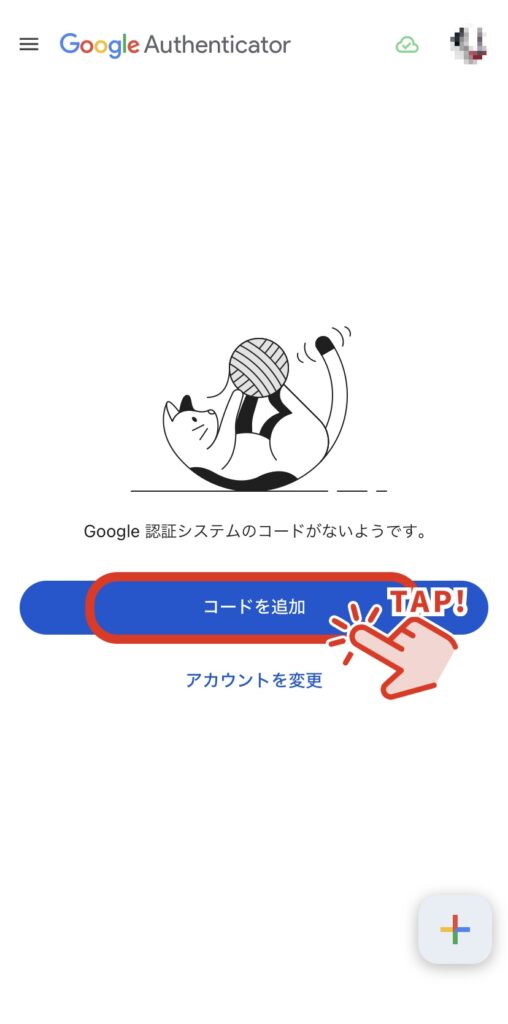
「セットアップキーを入力」をタップして次に進めます。
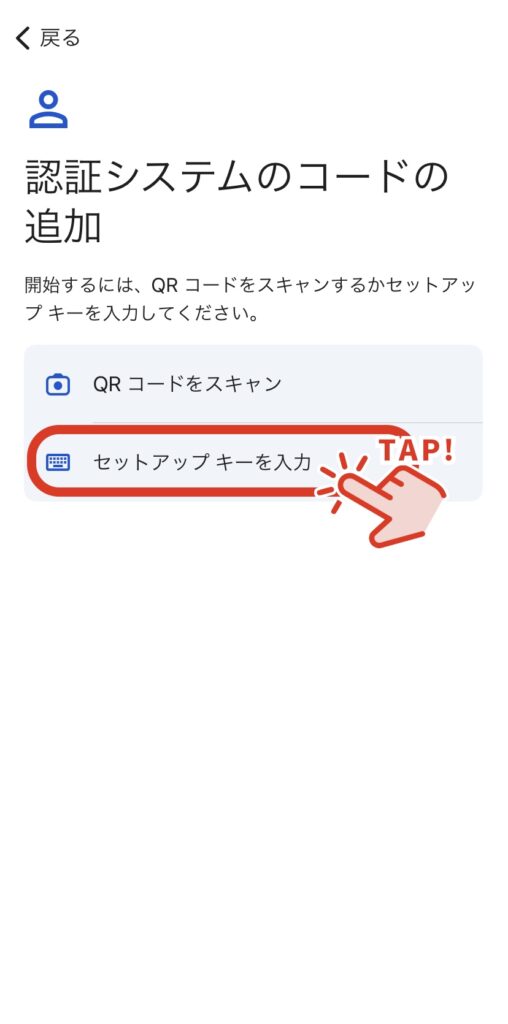
以下3か所の設定をしていきます。
①アカウント名:ご自身で把握しやすい名称を入力します。
 直人
直人私はシンプルにCoincheckとしました
②鍵:先ほどコピーしておいたセットアップキーを貼り付けます。
③鍵の種類:時間ベースのままで問題ありません。
「追加」をタップして次に進めます。
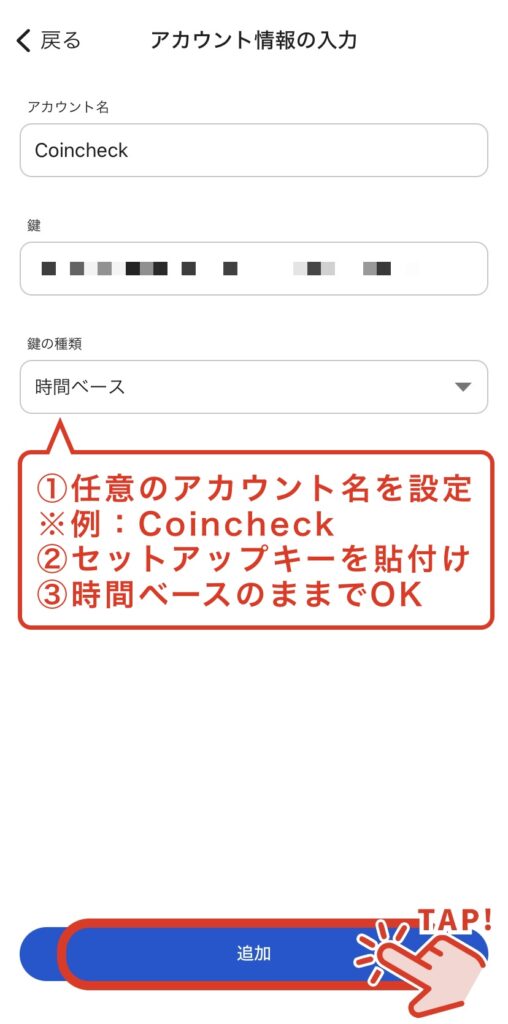
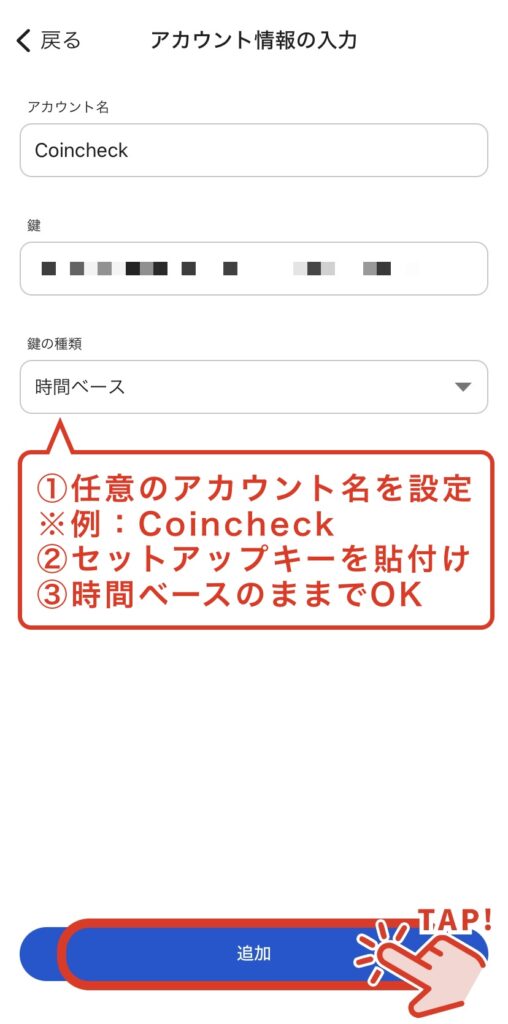
6桁の数字が表示されるので、数字をタップしてコピーします。



こちらは30秒だけ有効なワンタイムパスワードです。※右側にカウントダウン表示がありますよね
続いて貼付け作業があるので、余裕のある状態でコピーしましょう
「コピーされました」が表示されます。
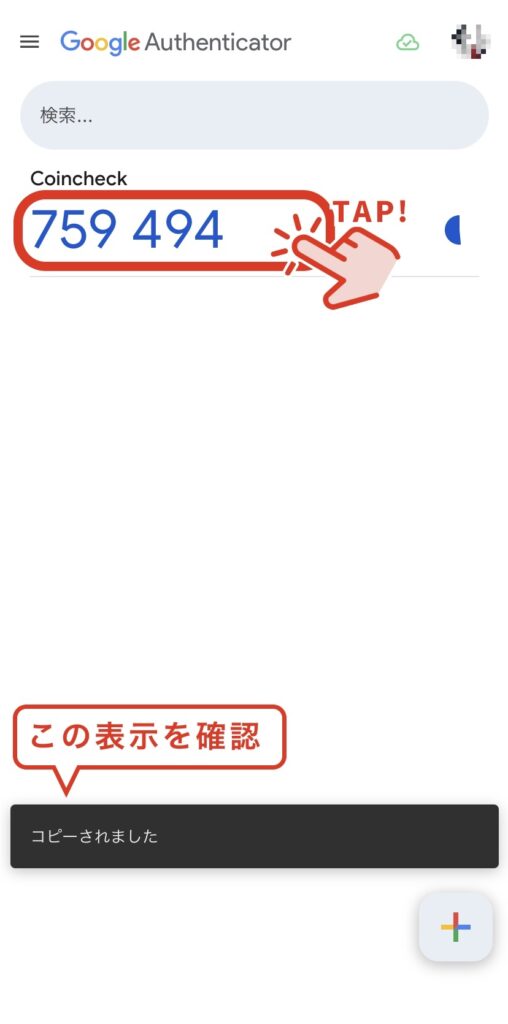
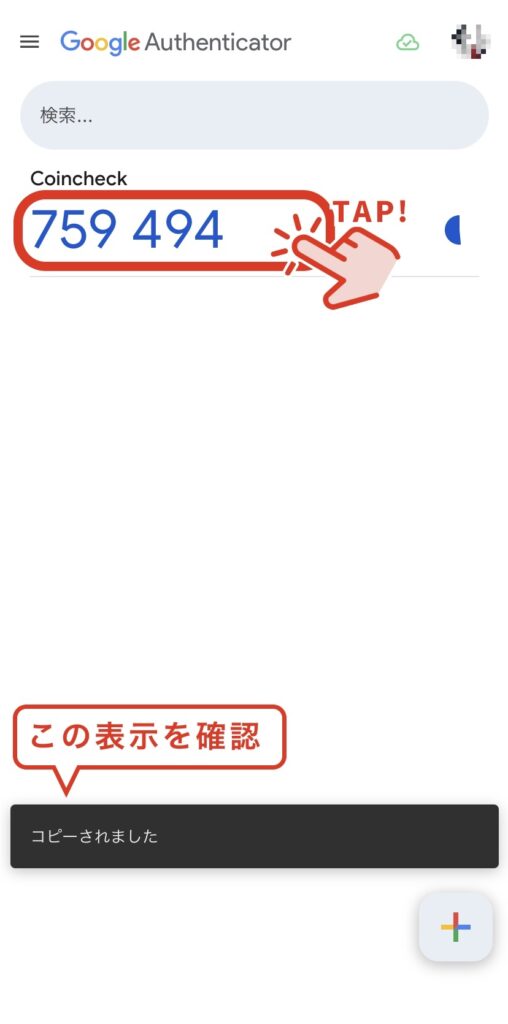
画面が切り替わりますので、「ペーストを許可」をタップして次に進めます。


6桁の数字が貼り付けられます。
「設定を完了」をタップして次に進めましょう。
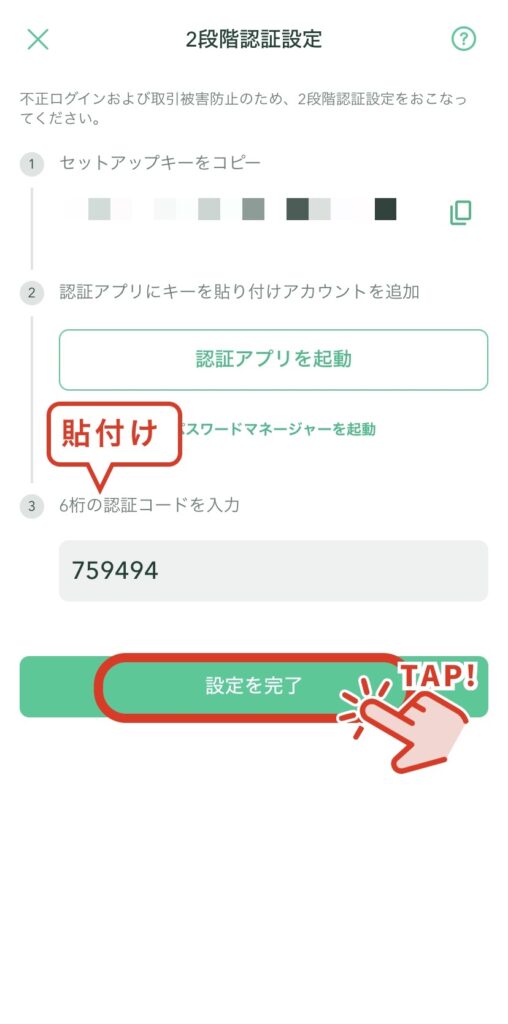
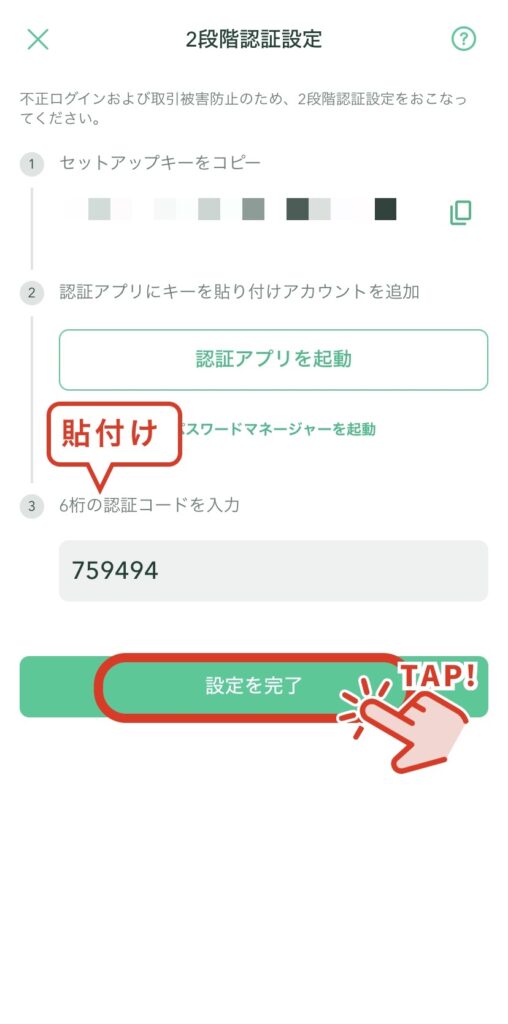
通常画面に戻り、「2段階認証設定が完了しました」の表示があれば終了です。
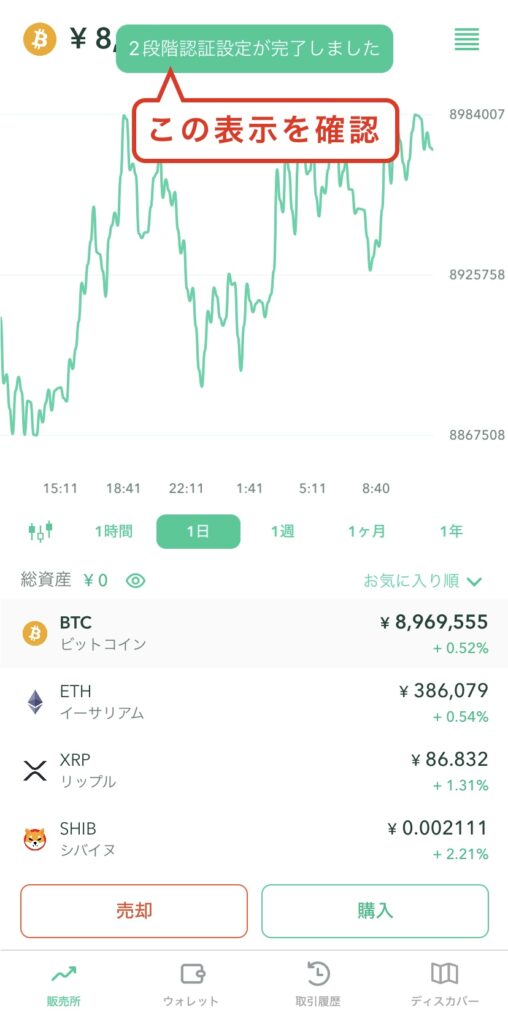
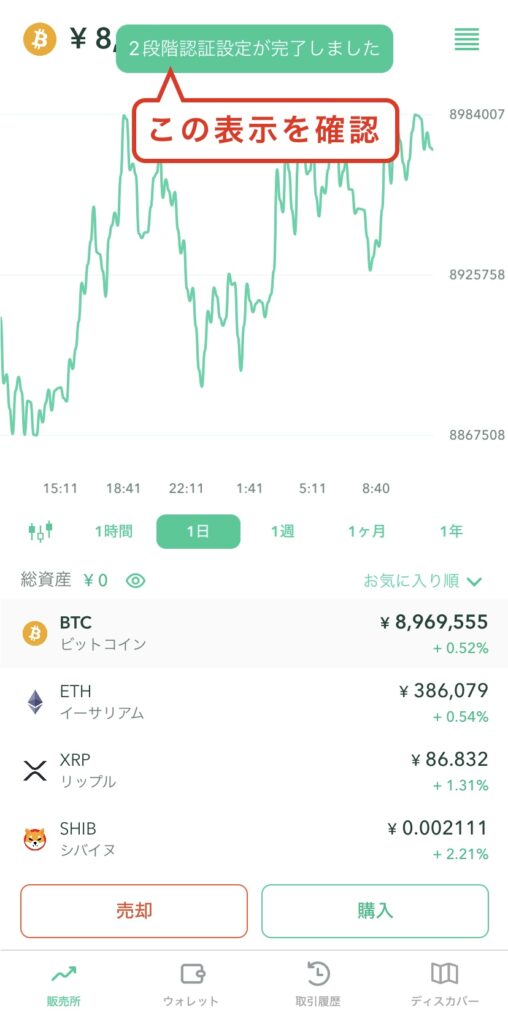
アカウントページでも、2段階認証の設定完了が確認できます。
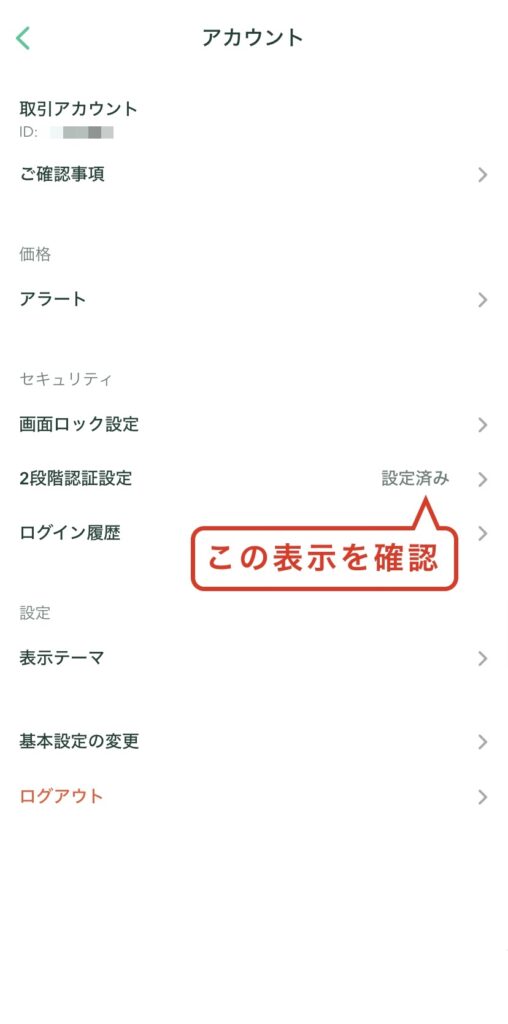
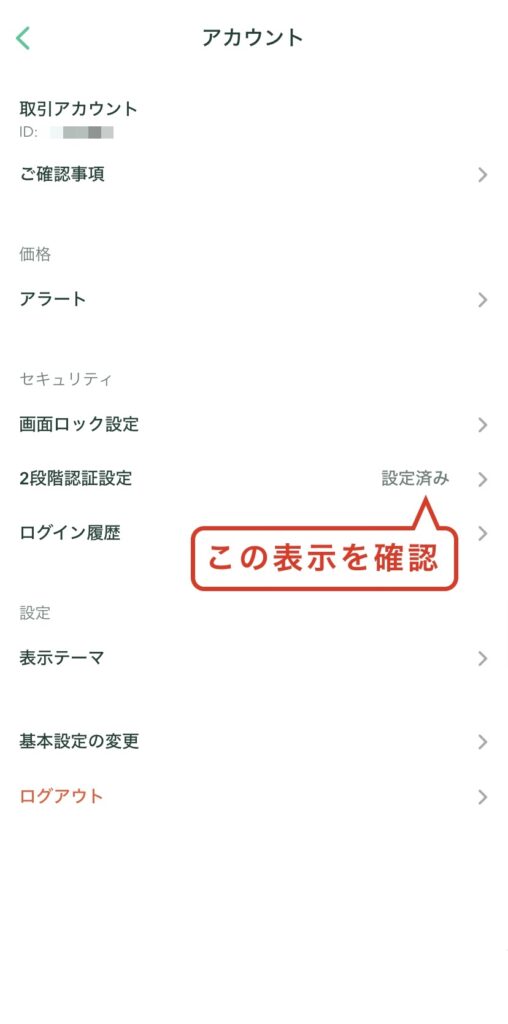
設定完了の旨のメールも届くので、こちらでも確認ができますね。
以上で、すべて完了です。
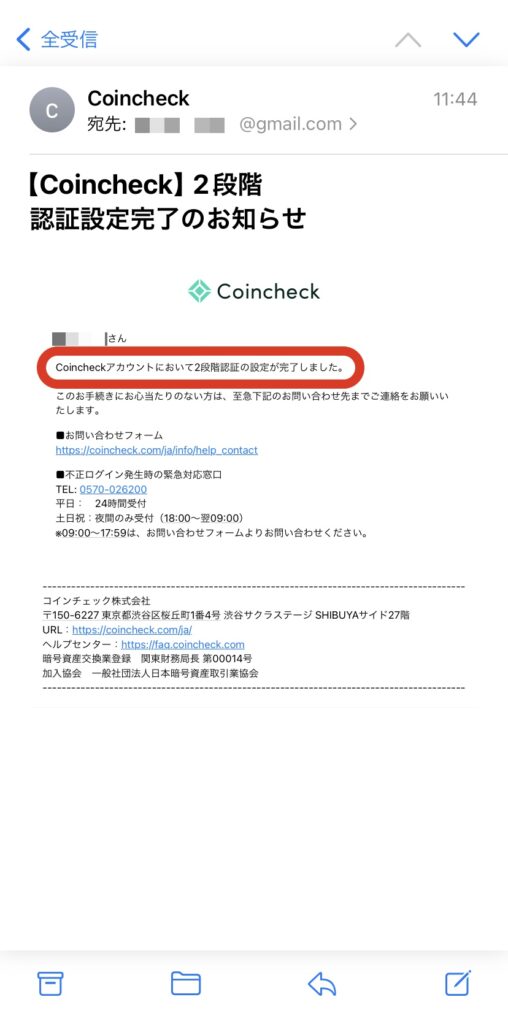
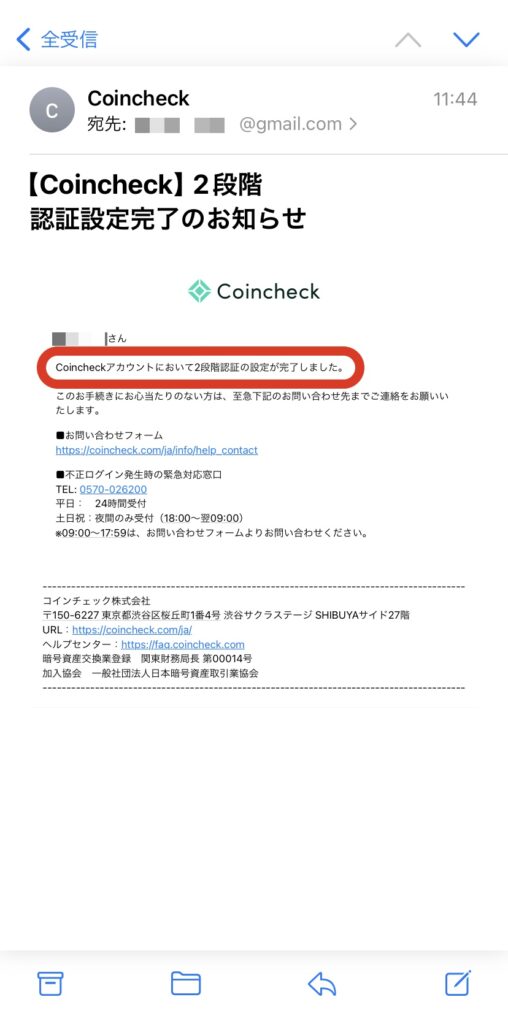
まとめ
いかがでしたか?コインチェックの2段階認証設定、思ったより簡単だったのではないでしょうか。驚くほどあっさり終わってしまい、拍子抜けしたかもしれませんね笑
こちらで、暗号資産運用の開始にあたり、重要なステップを踏み出せたことになります。
続いての手続き「コインチェックに入金する方法」についても、別記事で解説しております。ぜひチェックしてみてくださいね。



